Gli strumenti esterni per monitorare il posizionamento del vostro sito sono tantissimi, ci sono tanti servizi ottimi per l’ottimizzazione e il monitoraggio del vostro sito, per esempio l’abbonamento a rankingCoach, disponibile su siti JimdoPro e JimdoBusiness.
Ma oggi vogliamo parlarvi di Google Search Console (GSC) la piattaforma gratuita, che molti di voi conoscevano già con il nome di Google Webmaster Tools, e che è da tempo una risorsa fondamentale per fare SEO in modo efficace.
GSC vi permette di comunicare con i robot di Google, che scansionano i contenuti del web, sono ovvero le macchine che indicizzano il vostro sito, ma vi permette anche di monitorare l’indicizzazione perché vi segnala errori e problemi che possono risultare da azioni fatte sul sito o da eventuali aggiornamenti dell’algoritmo di Google.
In questo articolo vi presentiamo i basic di GSC, per permettervi di cominciare con slancio e appassionarvi alla SEO, insieme vedremo:
Come collegare il vostro sito a GSC
1) Registrazione dell’account
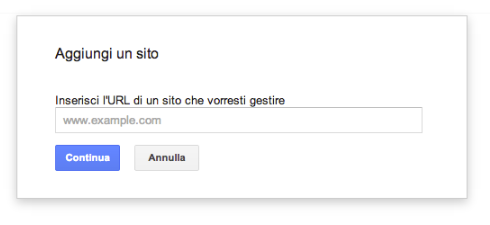
1. Accedete al sito di Google Search Console e registratevi
2. Cliccate su Aggiungi un sito – più info
3. Inserite l’indirizzo del sito e cliccate su Continua
4. Scegliete in alto il tab Metodi alternativi e selezionate l’opzione tag HTML
Visualizzerete adesso il codice di verifica del vostro sito, una stringa in HTML simile a questa:
<meta name=”google-site-verification” content=”CrjTYPpfdfsddGCZkjxIiZ9uvrpzJt-FAgU2tllXXD4″ />
5. Copiate la stringa e inseritela nel vostro sito in Impostazioni > Modifica head e salvate
6. Tornate nella pagina di Google Webmaster Tools e confermate l’integrazione del codice cliccando su Verifica.
Generalmente il collegamento avviene entro 24/48 ore.
2) Come inserire la mappa XML del vostro sito
La mappa del vostro sito offre la visione completa dell’architettura del vostro sito, pagine nascoste escluse naturalmente. Inserire l’URL della Sitemap negli strumenti di Google Search Console permette a Google di accelerare i tempi di indicizzazione, rendendo più facile e veloce la lettura delle pagine e dei contenuti del vostro sito da parte dei robot.
Trovare la sitemap del vostro sito è semplicissimo, basta aggiungete /sitemap.xmlall’indirizzo del vostro sito (per es. nomesito.it/sitemap.xml). Dalla Toolbar in Impostazioni > Gestione footer, potete renderla visibile nel footer del vostro sito.
Per inserire la mappa del sito, accedete al vostro account su Google Search Console:
Funzioni principali di Google Search Console
Una volta attivato l’account su Google Search Console e inserito il vostro sito, vi renderete presto conto che la piattaforma è ricca di opzioni, per non perdere il filo, ecco le funzioni principali su cui concentrarsi. Poi ben vengano gli approfondimenti, il vostro sito ne gioverà di sicuro!
1) Analizzare il traffico di ricerca
Andate in Traffico di ricerca > Query di ricerca nel menu a sinistra.
Qui è possibile visualizzare, per uno specifico arco di tempo, le query della ricerca su Google che gli utenti del web hanno ricevuto quando hanno cercato e trovato il tuo sito tra i risultati proposti. Potete anche visualizzare informazioni relative alle pagine del vostro sito che sono state visualizzate più spesso nei risultati di ricerca.
Con i grafici di GSC noterete che nel weekend il traffico generalmente diminuisce, quindi non preoccupatevi del “sali e scendi”, potrete anche individuare eventuali “fenomeni stagionali”, per esempio:
- ci sono più ricerche su Google per la query ombrello o crema solare in luglio e agosto rispetto ai mesi invernali;
- una query come prenota posto al cinema sarà più ricercata nei fine settimana, quando le persone sono più inclini a fare questo tipo di attività.
Nel monitorare i dati, considerate sempre un arco di tempo di almeno 10-15 giorni, per avere una panoramica significativa della vostra analisi.
Se siete curiosi e volete estendere la vostra analisi per ottenere delle previsioni circa il volume di visite per una o più parole chiave, vi consigliamo Google Trends.
2) Seguire l’evoluzione del vostro sito e la reazione degli utenti ai risultati di Google

Nell’esempio qui sopra potete vedere nel dettaglio dei dati interessanti.
La query “jimdo forum”, per un determinato periodo di tempo, è stata mostrata 376 volte (impressioni) tra i risultati di Google, con 134 clic da parte degli utenti che l’hanno trovata, vale a dire il 36% di CTR (134/376 x 100 = 36%).
L’ultima voce, posizione media, mostra appunto in quale posizione ha stazionato il nostro sito (in questo caso il forum di Jimdo) tra tutti i risultati di Google (quasi sempre primi, non male!).
In questo modo potete facilmente scoprire quale parola chiave funziona maggiormente sul vostro sito, così da capire su cosa dovreste concentrarvi per migliorare i testi e i contenuti presenti sulle vostre pagine.
La nostra dritta: se avete una query che porta tanto traffico sul vostro sito, create una pagina ad hoc sul vostro sito, in cui scrivere sul tema. In questo modo facilitereste di gran lunga l’indicizzazione di quella determinata pagina e avrete più possibilità di ottenere più visite.
Ricordatevi che per migliorare la percentuale di CTR è importantissimo lavorare nell’area SEO di ogni pagina del sito, cercando di inserire un’ottima descrizione e un titolo esaustivo e d’impatto. Per maggiori informazioni, trovate tutto qui.
3) L’importanza dei link esterni che rimandano al vostro sito

Nella sezione Link che rimandano al tuo sito scoprirete quali siti hanno linkato il vostro sito, quello che per voi rappresenta un cosiddetto Backlink.
L’importanza di questi siti è notevole per reputazione complessiva che Google attribuisce al vostro sito.
Nello specifico, i Backlink devono essere su siti di qualità. Più autorevole è il sito che cita il vostro link, meglio sarà in per l’indicizzazione di Google.
Piccolo consiglio: caso prestate particolare attenzione alle parole chiave con cui il vostro sito viene più citato, accertatevi che siano presenti nel vostro sito. Eventualmente integratele tra i contenuti delle vostre pagine, sia come contenuti di testo che nei titoli.
Conclusioni
Google Search Console è una piattaforma inevitabile per fare SEO in modo efficace, poi ci sono tanti altri fattori che influiscono sul successo del vostro sito sui motori di ricerca.
Avere un dominio, curare i contenuti, aggiornare con regolarità il vostro sito, ecc.
Per ottenere e mantenere i buoni risultati è importante la costanza e l’intuizione, ci auguriamo che questa piccola introduzione sia un buon primo approccio e vi permetta di appassionarci alla SEO.
Source: jimdo

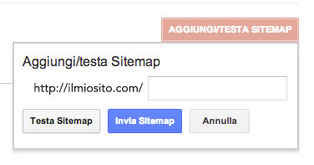
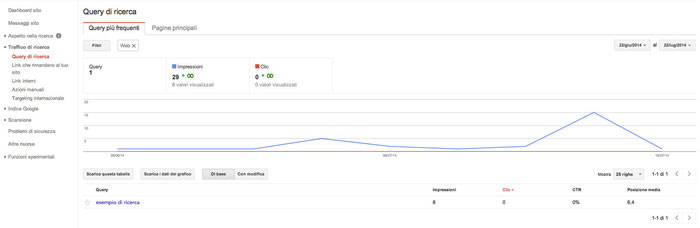








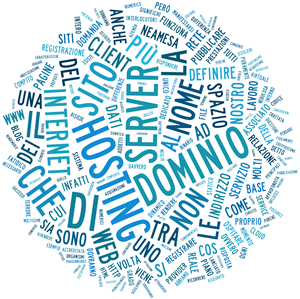
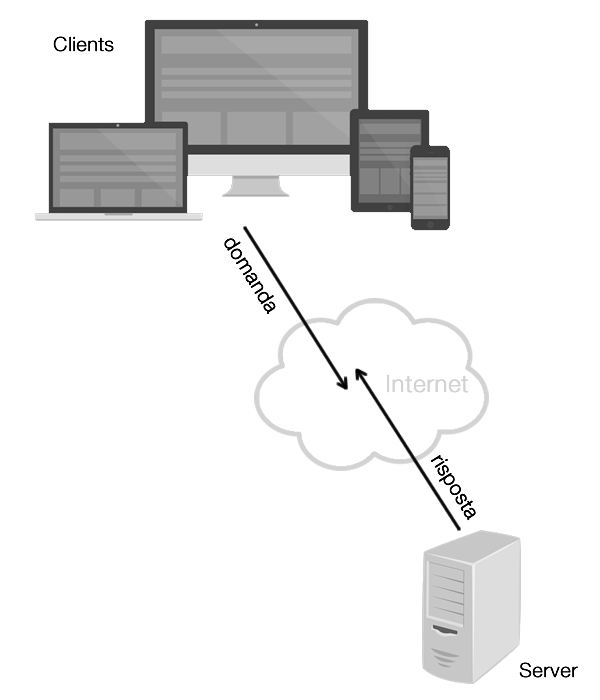

 Se usi uno dei temi gratuiti disponibili nel
Se usi uno dei temi gratuiti disponibili nel 



















